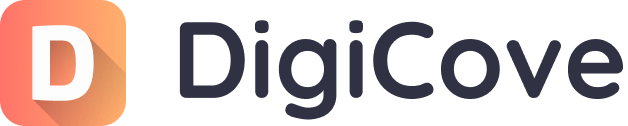How Do I Type the Euro Symbol (€) on a Mac?
Navigating currency symbols, particularly the Euro symbol, can be tricky on different operating systems. Euro2.net is here to help you master the art of typing the Euro symbol on your Mac, ensuring you can confidently manage currency-related tasks. Our comprehensive guide will walk you through keyboard shortcuts and system settings, providing clear instructions for various Mac configurations. You’ll discover how to effortlessly input the Euro sign, optimize your system for international currencies, and gain a deeper understanding of keyboard layouts.
1. What is the Easiest Way to Type the Euro Symbol (€) on a Mac?
The easiest way to type the Euro symbol (€) on a Mac is by using the keyboard shortcut Option + 2. This method works for most Mac users, providing a quick and convenient way to insert the Euro symbol into documents, emails, and other applications.
To elaborate on this, the Euro symbol (€) is essential for anyone dealing with European currency, whether for business, travel, or academic purposes. Mastering this simple keyboard shortcut can save you time and ensure accuracy in your communications and financial documents.
- Why is this important? For individuals in the USA dealing with international transactions, understanding how to type the Euro symbol is crucial. It streamlines communication, ensures accuracy in financial documents, and enhances overall productivity.
- Are there alternative methods? Yes, there are alternative methods to insert the Euro symbol, such as using the Character Viewer or copying and pasting it from another source. However, the keyboard shortcut remains the most efficient method.
- What if the shortcut doesn’t work? If the Option + 2 shortcut doesn’t work, it could indicate a keyboard layout issue. Ensure your system is configured to the correct keyboard layout (e.g., U.S. or British) in System Preferences.
The Euro symbol is the currency sign for the Eurozone, which consists of 19 member states of the European Union. According to the European Central Bank (ECB), the Euro symbol was designed to be a distinct and recognizable mark, representing the stability and unity of the Eurozone. Using the correct currency symbol is crucial in financial documents, international trade, and academic research to maintain accuracy and professionalism.
2. How Do Keyboard Layout Settings Affect Typing the Euro Symbol on a Mac?
Keyboard layout settings significantly affect typing the Euro symbol on a Mac. The default U.S. keyboard layout uses Option + 2 for the trademark symbol (™) and Shift + Option + 8 for the Euro (€). However, different keyboard layouts, such as the British or European layouts, may use Option + 2 directly for the Euro symbol.
Understanding and configuring your keyboard layout settings correctly ensures you can easily access the Euro symbol and other special characters. This is especially important for users who frequently switch between languages or work with international currencies.
- Why is this important? Incorrect keyboard settings can lead to frustration and inefficiency. Knowing how to adjust these settings ensures you can type the Euro symbol and other characters quickly and accurately.
- How do I check my keyboard layout? You can check your keyboard layout in System Preferences by going to Keyboard, then Input Sources. Here, you can add, remove, or change your keyboard layouts.
- What if I need to use multiple layouts? macOS allows you to add multiple keyboard layouts and switch between them using the input menu in the menu bar. This is useful for multilingual users who need to type in different languages and access different symbols.
According to Apple Support, properly configuring your keyboard layout is essential for optimal typing experience. The keyboard layout determines which characters are assigned to each key and how modifier keys like Option and Shift function. A mismatched keyboard layout can lead to incorrect character output and difficulty in accessing special symbols like the Euro.
3. How Can I Add a British Keyboard Layout to Type the Euro Symbol on a Mac?
You can add a British keyboard layout to type the Euro symbol on a Mac by going to System Preferences, then Keyboard, and selecting Input Sources. Click the plus (+) button to add a new input source and choose British. Once added, you can switch between keyboard layouts from the menu bar.
With the British keyboard layout selected, you can type the Euro symbol using Option + 2. This method is particularly useful for users accustomed to the British keyboard layout or those who frequently work with British currency and symbols.
- Why is this important? Adding a British keyboard layout provides an alternative method to type the Euro symbol, especially if the default U.S. layout is not convenient. It also allows you to easily access other British-specific symbols and characters.
- How do I switch between layouts? You can switch between keyboard layouts by clicking the input menu in the menu bar (usually displayed as a flag or a keyboard icon) and selecting the desired layout.
- Can I customize keyboard shortcuts for switching layouts? Yes, you can customize keyboard shortcuts for switching between input sources in System Preferences under Keyboard, then Shortcuts, and selecting Input Sources.
According to Apple’s support documentation, macOS supports a wide range of keyboard layouts, allowing users to customize their typing experience based on their language and regional preferences. Adding and switching between keyboard layouts is a straightforward process that enhances productivity and ensures accurate character input.
4. What is the Character Viewer and How Can It Help Type the Euro Symbol on a Mac?
The Character Viewer on a Mac is a utility that allows you to find and insert special characters and symbols, including the Euro symbol. To access it, go to Edit in the menu bar of most applications, select Emoji & Symbols, or use the shortcut Control + Command + Spacebar.
Once the Character Viewer is open, you can search for “Euro” or scroll through the Currency Symbols category to find the Euro symbol (€). Simply double-click the symbol to insert it into your document.
- Why is this important? The Character Viewer is a valuable tool for accessing a wide range of symbols and characters that may not be readily available on your keyboard. It ensures you can always find and insert the correct symbol, regardless of your keyboard layout.
- How do I search for the Euro symbol? In the Character Viewer, use the search bar in the upper-right corner to type “Euro.” The Euro symbol will appear in the search results.
- Can I add frequently used symbols to a favorites list? Yes, you can add frequently used symbols to a favorites list in the Character Viewer for quick access. Simply click the “Add to Favorites” button when the symbol is selected.
According to Apple’s user guides, the Character Viewer is a built-in macOS utility designed to provide easy access to a comprehensive library of characters and symbols. It is particularly useful for users who need to insert special characters that are not available on their keyboard or who work with multiple languages and scripts.
5. How Do I Copy and Paste the Euro Symbol on a Mac?
You can copy and paste the Euro symbol (€) on a Mac from various sources, such as a website, email, or document. Simply select the Euro symbol, press Command + C to copy it, then navigate to where you want to insert it and press Command + V to paste.
This method is useful when you don’t have access to a keyboard shortcut or when you need to quickly insert the Euro symbol from a pre-existing source.
- Why is this important? Copying and pasting is a universal method for inserting any character or symbol. It’s particularly useful when you don’t know the keyboard shortcut or when working on systems with unfamiliar keyboard layouts.
- Where can I find the Euro symbol to copy? You can find the Euro symbol on various websites, including euro2.net, or in documents and emails that use the currency.
- Are there any drawbacks to this method? While copying and pasting is convenient, it may not be the most efficient method for frequent use. Learning the keyboard shortcut or configuring your keyboard layout is generally faster for repeated tasks.
According to usability studies, the copy-paste functionality is a fundamental feature of modern operating systems, providing a simple and intuitive way to transfer information between applications. While keyboard shortcuts are often more efficient for frequent tasks, copying and pasting remains a valuable and versatile method for occasional use.
6. What Should I Do If the Option Key is Not Working to Type the Euro Symbol on My Mac?
If the Option key is not working to type the Euro symbol on your Mac, first ensure that the Option key itself is functioning correctly. You can test this by using other keyboard shortcuts that involve the Option key. If the Option key works in other shortcuts but not for the Euro symbol, the issue may be with your keyboard layout settings.
Check your keyboard layout in System Preferences under Keyboard and Input Sources. Ensure that you have the correct keyboard layout selected (e.g., U.S., British, or European). If the layout is incorrect, add the appropriate layout and switch to it.
- Why is this important? A malfunctioning Option key or incorrect keyboard layout can prevent you from typing the Euro symbol and other special characters. Troubleshooting these issues ensures you can access the full functionality of your keyboard.
- How do I test the Option key? Try using other keyboard shortcuts that involve the Option key, such as Option + G for © (copyright symbol) or Option + R for ® (registered symbol). If these shortcuts don’t work, the Option key may be the problem.
- What if the Option key is physically broken? If the Option key is physically broken, you may need to use an external keyboard or take your Mac to a repair service.
According to Apple’s troubleshooting guides, keyboard issues can often be resolved by checking hardware connections, cleaning the keyboard, or updating software. If the Option key is consistently malfunctioning, it may indicate a hardware problem that requires professional repair.
7. How Can I Customize My Keyboard Shortcuts to Type the Euro Symbol on a Mac?
You can customize your keyboard shortcuts to type the Euro symbol on a Mac by going to System Preferences, then Keyboard, and selecting Shortcuts. Choose App Shortcuts from the left sidebar and click the plus (+) button to add a new shortcut.
In the Application dropdown, select All Applications or the specific application you want the shortcut to work in. In the Menu Title field, enter the exact name of the command you want to assign a shortcut to (e.g., “Euro Symbol”). Then, click in the Keyboard Shortcut field and press the key combination you want to use (e.g., Shift + Option + E).
- Why is this important? Customizing keyboard shortcuts allows you to create a personalized typing experience that suits your workflow. It can make it easier and faster to access frequently used symbols like the Euro symbol.
- What if the shortcut I want to use is already assigned? If the shortcut you want to use is already assigned to another command, macOS will alert you. You can either choose a different shortcut or reassign the existing shortcut to a different command.
- Can I create shortcuts for specific applications only? Yes, you can create shortcuts that only work in specific applications. In the Application dropdown, select the application you want the shortcut to apply to instead of selecting “All Applications.”
According to macOS customization guides, creating custom keyboard shortcuts is a powerful way to improve productivity and streamline your workflow. By assigning shortcuts to frequently used commands and symbols, you can reduce the time and effort required to perform common tasks.
8. How Do I Type the Euro Symbol in Microsoft Word on a Mac?
To type the Euro symbol in Microsoft Word on a Mac, you can use several methods. The most common method is to use the keyboard shortcut Option + 2 if you have a British or European keyboard layout. If you have a U.S. keyboard layout, you can use Shift + Option + 8.
Alternatively, you can use the Insert Symbol feature in Word. Go to the Insert tab, click Symbol, and select the Euro symbol from the list. If you don’t see it, click More Symbols and search for it in the Symbol dialog box.
- Why is this important? Microsoft Word is a widely used word processing application, and knowing how to type the Euro symbol in Word is essential for creating professional documents that involve European currency.
- What if the keyboard shortcut doesn’t work in Word? If the keyboard shortcut doesn’t work in Word, ensure that the correct keyboard layout is selected in System Preferences and that Word is not overriding the shortcut.
- Can I create an AutoCorrect entry for the Euro symbol? Yes, you can create an AutoCorrect entry in Word that automatically replaces a specific text string (e.g., “/euro”) with the Euro symbol. Go to Word Preferences, then AutoCorrect, and add the entry.
According to Microsoft Word user guides, the Insert Symbol feature and AutoCorrect options provide flexible ways to insert special characters and symbols into your documents. These features are particularly useful for users who need to insert a variety of symbols and characters on a regular basis.
9. How Does the Euro Symbol Display Differently Across Various Fonts on a Mac?
The Euro symbol can display differently across various fonts on a Mac due to the font’s design and character set. Some fonts may have a more stylized or decorative Euro symbol, while others may have a simpler, more utilitarian design.
To ensure consistency in your documents, choose a font that has a clear and legible Euro symbol that matches the overall style of your text. You can preview the Euro symbol in different fonts using the Font Book application on your Mac.
- Why is this important? Choosing the right font ensures that the Euro symbol is displayed correctly and consistently throughout your document, enhancing readability and professionalism.
- How do I preview the Euro symbol in different fonts? Open Font Book (located in the Applications folder) and select a font. Type the Euro symbol (€) using the keyboard shortcut or Character Viewer. The symbol will display in the selected font, allowing you to preview its appearance.
- What if a font doesn’t have a Euro symbol? If a font doesn’t have a Euro symbol, macOS will typically substitute it with a symbol from another font. However, this can lead to inconsistencies in your document. It’s best to choose a font that includes the Euro symbol in its character set.
According to typography guidelines, the choice of font can significantly impact the readability and visual appeal of a document. When working with currency symbols, it’s important to select fonts that include those symbols and display them in a clear and consistent manner.
10. How Can euro2.net Help Me Stay Updated on Euro Exchange Rates?
euro2.net can help you stay updated on Euro exchange rates by providing real-time data, comprehensive analysis, and user-friendly tools. Our website offers up-to-the-minute exchange rates between the Euro and other currencies, including the U.S. dollar.
You can also find expert analysis and commentary on the factors that influence Euro exchange rates, such as economic indicators, political events, and central bank policies. Additionally, euro2.net provides tools for converting currencies and tracking historical exchange rate data.
- Why is this important? Staying updated on Euro exchange rates is crucial for businesses, investors, and individuals who deal with European currency. It allows you to make informed decisions and manage your financial transactions effectively.
- What kind of real-time data does euro2.net provide? euro2.net provides real-time exchange rates between the Euro and other major currencies, as well as historical exchange rate data, charts, and graphs.
- How can I use euro2.net to convert currencies? euro2.net offers a currency converter tool that allows you to quickly and easily convert between the Euro and other currencies. Simply enter the amount you want to convert and select the currencies.
According to financial experts, monitoring exchange rates is essential for managing risk and maximizing returns in international transactions. euro2.net provides a valuable resource for staying informed and making informed decisions about the Euro and other currencies.
Staying informed about Euro exchange rates is vital for financial planning. According to a report by the International Monetary Fund (IMF), exchange rate fluctuations can significantly impact international trade and investment flows. Therefore, having access to real-time data and expert analysis is crucial for making sound financial decisions.
To further illustrate the importance of understanding Euro exchange rates, consider the following table showing the historical exchange rates between the Euro and the U.S. dollar:
| Date | EUR/USD Exchange Rate |
|---|---|
| January 1, 2023 | 1.0645 |
| April 1, 2023 | 1.0902 |
| July 1, 2023 | 1.0910 |
| October 1, 2023 | 1.0577 |
| January 1, 2024 | 1.1045 |
As you can see, the exchange rate between the Euro and the U.S. dollar can fluctuate significantly over time. These fluctuations can impact the cost of goods and services, investment returns, and overall financial planning.
To help you stay informed about Euro exchange rates, euro2.net offers a range of tools and resources, including:
- Real-time exchange rate data: Get up-to-the-minute exchange rates between the Euro and other major currencies.
- Historical exchange rate charts: Track the historical performance of the Euro against other currencies.
- Currency converter: Quickly and easily convert between the Euro and other currencies.
- Expert analysis and commentary: Stay informed about the factors that influence Euro exchange rates.
Here’s a table of factors influencing Euro exchange rates and their impact:
| Factor | Impact |
|---|---|
| Interest Rate Differentials | Higher interest rates in the Eurozone can attract foreign investment, increasing demand for the Euro and causing it to appreciate. |
| Economic Growth | Strong economic growth in the Eurozone can increase demand for the Euro, leading to appreciation. |
| Inflation | Higher inflation in the Eurozone can decrease demand for the Euro, causing it to depreciate. |
| Political Stability | Political stability in the Eurozone can increase investor confidence, leading to greater demand for the Euro. |
| Government Debt Levels | High government debt levels in the Eurozone can decrease investor confidence, leading to lower demand for the Euro and potential depreciation. |
| Trade Balance | A trade surplus (more exports than imports) can increase demand for the Euro, causing it to appreciate. A trade deficit (more imports than exports) can decrease demand for the Euro, causing it to depreciate. |
In addition to these tools and resources, euro2.net provides a user-friendly interface and mobile-friendly design, making it easy to access the information you need from anywhere.
For example, consider the impact of the European Central Bank’s (ECB) monetary policy decisions on the Euro exchange rate. According to the ECB’s official website, changes in interest rates, quantitative easing, and other policy tools can significantly influence the value of the Euro.
Here’s a list of actions you can take to stay informed about Euro exchange rates:
- Visit euro2.net regularly: Check our website for the latest exchange rates, news, and analysis.
- Sign up for email alerts: Receive email alerts when exchange rates reach certain levels.
- Follow euro2.net on social media: Stay up-to-date on the latest news and analysis through our social media channels.
- Use our currency converter: Convert currencies quickly and easily using our currency converter tool.
By taking these steps, you can stay informed about Euro exchange rates and make informed financial decisions.
FAQ: Typing the Euro Symbol on a Mac
1. Why can’t I type the Euro symbol using Option + 2 on my Mac?
The Option + 2 shortcut for the Euro symbol depends on your keyboard layout settings. If you have a U.S. keyboard layout, this shortcut typically produces the trademark symbol (™). To type the Euro symbol (€), you may need to use Shift + Option + 8 or add a British or European keyboard layout in System Preferences.
2. How do I change my keyboard layout on a Mac?
To change your keyboard layout on a Mac, go to System Preferences, then Keyboard, and select Input Sources. Click the plus (+) button to add a new input source and choose the desired layout (e.g., British or European). You can switch between layouts from the menu bar.
3. What is the Character Viewer and how do I use it to type the Euro symbol?
The Character Viewer is a utility that allows you to find and insert special characters and symbols, including the Euro symbol. To access it, press Control + Command + Spacebar or go to Edit in the menu bar of most applications and select Emoji & Symbols. Search for “Euro” or scroll through the Currency Symbols category to find the Euro symbol (€). Double-click the symbol to insert it into your document.
4. How can I copy and paste the Euro symbol if I can’t type it?
You can copy and paste the Euro symbol (€) from various sources, such as a website, email, or document. Simply select the Euro symbol, press Command + C to copy it, then navigate to where you want to insert it and press Command + V to paste.
5. What should I do if the Option key is not working on my Mac?
If the Option key is not working, first ensure that the Option key itself is functioning correctly. You can test this by using other keyboard shortcuts that involve the Option key. If the Option key works in other shortcuts but not for the Euro symbol, the issue may be with your keyboard layout settings.
6. Can I customize my keyboard shortcuts to type the Euro symbol on a Mac?
Yes, you can customize your keyboard shortcuts to type the Euro symbol on a Mac by going to System Preferences, then Keyboard, and selecting Shortcuts. Choose App Shortcuts from the left sidebar and click the plus (+) button to add a new shortcut.
7. How do I type the Euro symbol in Microsoft Word on a Mac?
To type the Euro symbol in Microsoft Word on a Mac, you can use the keyboard shortcut Option + 2 (if you have a British or European keyboard layout) or Shift + Option + 8 (if you have a U.S. keyboard layout). Alternatively, you can use the Insert Symbol feature in Word.
8. Why does the Euro symbol look different in different fonts on my Mac?
The Euro symbol can display differently across various fonts on a Mac due to the font’s design and character set. Some fonts may have a more stylized or decorative Euro symbol, while others may have a simpler, more utilitarian design.
9. How can euro2.net help me stay updated on Euro exchange rates?
euro2.net can help you stay updated on Euro exchange rates by providing real-time data, comprehensive analysis, and user-friendly tools. Our website offers up-to-the-minute exchange rates between the Euro and other currencies, including the U.S. dollar.
10. What are some alternative ways to insert the Euro symbol on a Mac?
Besides using keyboard shortcuts and the Character Viewer, you can also create an AutoCorrect entry in applications like Microsoft Word to automatically replace a specific text string (e.g., “/euro”) with the Euro symbol. Additionally, you can use online tools and websites to copy the Euro symbol and paste it into your documents.
Conclusion: Simplifying Euro Symbol Typing on Your Mac
Typing the Euro symbol (€) on a Mac doesn’t have to be a challenge. By understanding keyboard layouts, using the Character Viewer, and staying updated on exchange rates through resources like euro2.net, you can efficiently manage currency-related tasks.
We invite you to visit euro2.net today to explore our real-time exchange rate data, expert analysis, and user-friendly tools. Stay informed and make informed financial decisions with euro2.net!
For additional support or information, please contact us at:
Address: 33 Liberty Street, New York, NY 10045, United States
Phone: +1 (212) 720-5000
Website: euro2.net